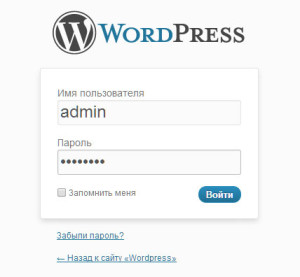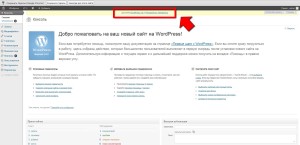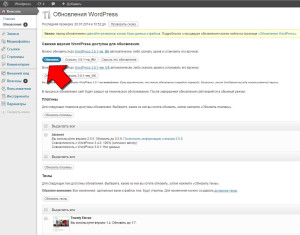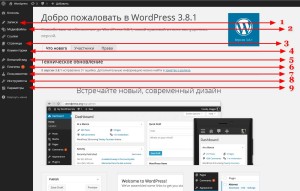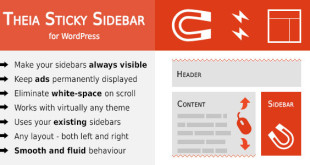Для входа на ваш сайт используйте ссылку http://имя-вашего-сайта/wp-admin и введите логин и пароль которые вам дали при установке WordPress на хостинг.
Если вдруг забыли где их можно посмотреть — прочитайте предыдущий урок, там наглядно, с картинками все показано.
И так. ввели адрес — видим картинку 🙂 Вводим данные 🙂
Вот он, великий и могучий WordPress 🙂
Первым делом необходимо обновить WordPress. В новой версии всегда что то полезное, а самое главное, что разработчики неусыпно ведут работу над ошибками и проблемами этой CMS и работает она все стабильнее.
Вверху экрана нажмите на ссылку «Пожалуйста обновитесь», откроется новый экран
Нажмите кнопку «Обновить».
Обновление не занимает много времени, в дальнейшем эту процедуру придется повторять. Даже когда у вас уже будет полностью настроенный и рабочий сайт — не бойтесь обновлять WordPress!
Ни какие настройки не слетают, сайт продолжает работать так же как прежде. Это кстати огромное преимущество перед CMS Joomla, которую некоторые очень сильно любят, а в наш огород бросают камни. Сайты на вордпресс отлично работают на мобильных устройствах Android и сервисе Apple.
И вот мы видим новую панель управления. Очень сильно изменилась она в новой версии.
Сейчас коротко расскажу о том что тут есть, а в следующем уроке остановимся на каждом пункте подробнее.
- Записи — Здесь расположены ваши новости
- Медиафайлы — Здесь все изображения, фото, картинки, документы, все те файлы, которые вы загрузили на сайт
- Страницы — Да, тут страницы вашего сайта
- Комментарии — Отзывы на новости, статьи и фото
- Внешний вид — В этом пункте устанавливаются темы, шаблоны сайта
- Плагины — Дополнительные модули для сайта, которые помогут раскрыть функционал и сделать сайт живым
- Пользователи — Здесь все те, кто зарегистрирован на вашем сайте, в том числе и вы 🙂
- Инструменты — Импорт, экспорт данных для переноса на другой хостинг
- Параметры — Первоначальные настройки сайта
 Шаблоны, плагины, уроки Wordpress! Уроки Wordpress, плагины, шаблоны сайтов
Шаблоны, плагины, уроки Wordpress! Уроки Wordpress, плагины, шаблоны сайтов