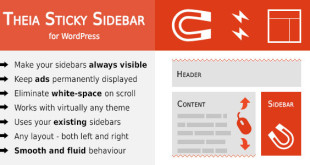Как известно, существует два способа установить CMS WordPress на хостинг: из исходников и через специальный сервис Softaculous. Рассмотрим оба метода, используя хостинг СХОСТ https://s-host.com.ua/.
Установка WordPress из исходников
Установка движка из исходников состоит из нескольких шагов:
- Загрузка архива с файлами CMS на компьютер.
- Загрузка архива с файлами движка на хостинг, его распаковка.
- Создание базы данных.
- Установка WordPress.
Согласно первому пункту нашей инструкции, вам необходимо загрузить архив с файлами движка на свой компьютер. Рекомендуем скачать его на официальном сайте CMS.
Загрузка CMS на хостинг
После того как вы скачает архив, зайдите в панель управления хостингом и найдите раздел “Диспетчер файлов”:
Перейдите папку с именем домена в корне каталога и нажмите кнопку “Отправить”, чтобы загрузить архив на хостинг:
Теперь распакуйте архив, нажав на него правой кнопкой мыши и выбрав Extract:
Создание базы данных
Для того, чтобы создать базу данных, перейдите в соответствующий раздел в панели управления хостингом (“Базы данных MySQL”):
Заполните поле “Создать базу данных” и нажмите кнопку, подтверждающую действие:
Добавьте нового пользователя, заполнив поля “Имя” и “Пароль”, а затем нажав кнопку “Создать”:
Теперь, когда пользователь и база данных созданы, необходимо объединить их: выберите в разделах “Пользователь” и “База данных” нужные позиции и нажмите на кнопку “Добавить”:
Обязательно выставьте “Все права” на станице “Управление правами пользователей” и нажмите “Внести изменения”:
Установка CMS WordPress
Теперь, когда архив распакован на хостинге и создана база данных, введите в адресной строке браузера свой домен и нажмите на открывшейся странице кнопку “Вперед”, чтобы начать установку CMS:
Заполните поля “Имя базы данных”, “Имя пользователя”, “Пароль” и нажмите на кнопку “Отправить”. Обратите внимание на то, что имя БД и пользователя прописываются с префиксом:
Нажмите на кнопку “Запустить установку” и заполните предложенные поля (укажите название сайта, имя пользователя, установите пароль для входа и пропишите email). Нажмите “Установить WordPress”:
Нажмите кнопку “Войти”, введите логин и пароль:
На этом установка CMS WordPress из исходников завершена и вы можете приступать к работе над вашим сайтом:
Установка WordPress при помощи Softaculous
Установка движка WordPress через сервис Softaculous занимает от силы пять минут. Для начала вам нужно открыть панель управления хостингом и найти пункт Softaculous Apps Installer в разделе “Программное обеспечение”:
Выберите среди предложенных CMS WordPress и нажмите “Установить”:
- В разделе “Установка Программного обеспечения” выберите протокол и домен.
- В разделе Site Settings добавьте название и описание сайта.
- В разделе Admin Account впишите имя пользователя и пароль:
Далее выберите язык и сделайте дополнительные настройки, если в этом есть необходимость. После этого нажмите “Установить” и подождите пару минут. Получив сообщение об успешном завершении установки CMS на хостинг, перейдите по ссылке, чтобы попасть в админпанель сайта:
Теперь вы знаете, как установить WordPress на хостинг двумя способами. Оба они простые и не требуют дополнительных знаний и навыков, поэтому вам не составит труда проделать то же самое, пользуясь предложенными инструкциями.
 Шаблоны, плагины, уроки Wordpress! Уроки Wordpress, плагины, шаблоны сайтов
Шаблоны, плагины, уроки Wordpress! Уроки Wordpress, плагины, шаблоны сайтов