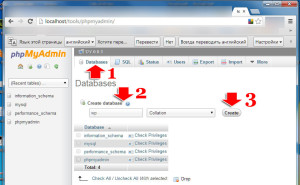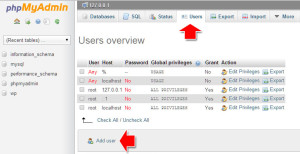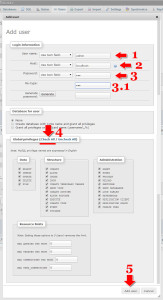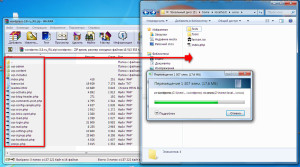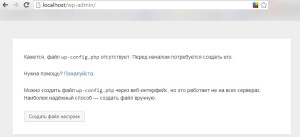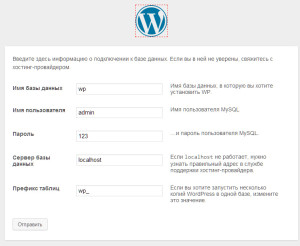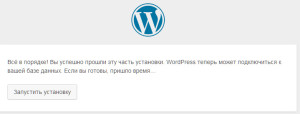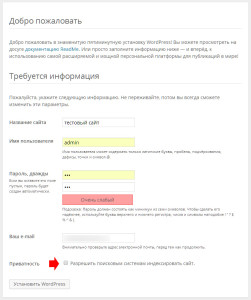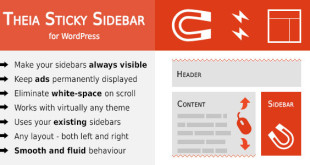В прошлом уроке рассмотрели как установить Denwer, в этом уроке узнаем как настроить Денвер для вордпресс.
Запускаем денвер с ярлыка на рабочем столе, после загрузки всех его модулей у вас в трее должны появиться значки активности сервера Apache и Denwer
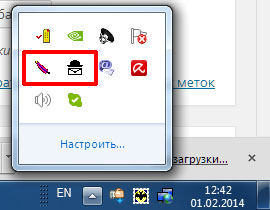
В браузере наберите адрес или перейдите по ссылке, откроется окно сервера phpMyAdmin.
Нам нужно создать базу данных в которую будет устанавливаться WordPress.
Нажмите на вкладку Databases
- В поле Create database напишите имя новой базы: wp
- Кодировку нужно оставить по умолчанию, если у вас отличается от той что на скриншоте выше — установите кодировку базы Collation
- Нажимаем Create
Теперь необходимо создать пользователя базы данных. Переходим во вкладку Users и нажимаем Add user.
- В поле User name пишем имя пользователя, например admin
- В поле Host пишем localhost
- В поле Password пишем пароль, так как это на локальном компьютере и ни кто взламывать не собирается ваш сайт, кроме вас самих, можно не писать длинный пароль, в поле ниже повторите указанный пароль
- В пункте Global privileges нажмите на надпись Check All
- Если все делали правильно, как на скриншоте выше, жмите кнопку Add user
Теперь подготовим к установке WordPress.
Скачайте последнюю версию WordPress с сайта производителя перейдя по этой .
По завершении загрузки скопируйте содержимое архива в папку www где установлен денвер Z:\home\localhost\www. Если при установке денвера выбрали другой диск то скопируйте туда.
Если при копировании файлов wordpress будет возникать вопрос о замене файлов — отвечайте положительно, заменить все файлы.
После того как все файлы будут скопированы откройте в браузере ссылку . Если все было сделано правильно то увидите окно установки WordPress, если его нет, перечитайте уроки внимательно и сделайте все как там написано и показано.
В этом окне нажимаем «Создать файл настроек», а в следующем «Вперед». В третьем окне нужно ввести данные:
Здесь необходимо указать данные которые вводили в настройках phpMyAdmin: имя базы данных (wp), имя пользователя (admin), пароль пользователя и сервер базы данных (localhost). Перфикс таблиц можно не менять.
Жмем кнопку Отправить. Если все сделано верно видим страницу:
И последний рывок, после запуска установки видим страницу:
Вводим названия вашего сайта. Придумываем имя пользователя и пароль, вводим e-mail (нужен если вдруг забудете пароль) и снимите пожалуйста галочку «Разрешить поисковым системам индексировать сайт», на локальном сервере это ни к чему. Не надо вводить поисковики в заблуждение.
Все, WordPress установлен на локальном компьютере на Denwer, можете войти на сайт и приступить к настройкам темы.
 Шаблоны, плагины, уроки Wordpress! Уроки Wordpress, плагины, шаблоны сайтов
Шаблоны, плагины, уроки Wordpress! Уроки Wordpress, плагины, шаблоны сайтов